
You’re now ready to capture an image of user to allow them to sign-in with facial recognition.
- Access the Administrator Features section.
- Select which type of user (Parent or Staff) you’d like to setup.
- On the following screen find and tap the name of the user.
- Follow the onscreen instructions and take the users picture.
- On the following screen compare the picture to the provided examples. Click “Continue” if you’re happy with the photo or “Retake” to try again.
- Allow the user to select a PIN code. Click Continue and Submit.
- You’re all done with this user.
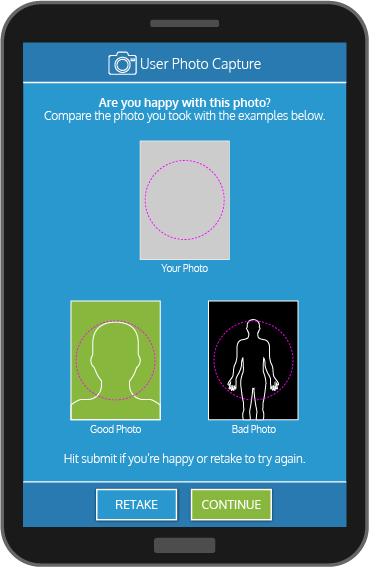
There are a variety of ways users can check-in using the app:
- Parents and staff can check-in using facial recognition if you’ve captured their image. (Step 6).
- Parents can check-in with a QR code at any time. They can find this code in the Kindertales parent mobile app.
- Parents and staff can also manually check-in by tapping the keyboard icon and entering their username and password. They will then be asked to create a PIN for future sign-ins.
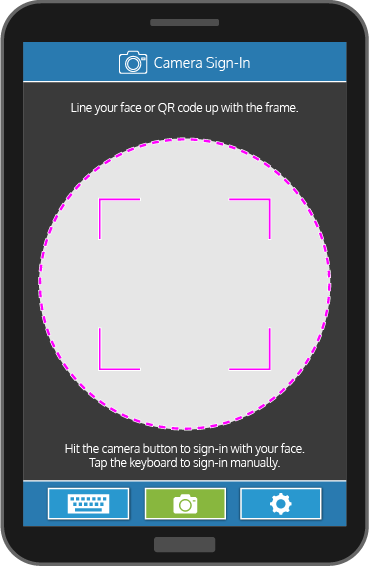
Once a parent has entered their PIN they will arrive on a screen showing all the children they have in care.
To check a child in just tap on IN or to check a child out just tap on OUT and then hit continue.
The child’s physical location for drop-off and pick-up is also displayed.
After this step the parent may need to provide a signature on the tablet if you’ve enabled that option.
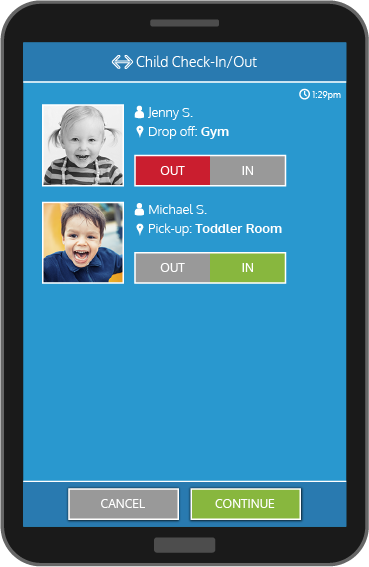
Once a staff member has entered their PIN they will arrive on a screen where they can check in or out.
If they are checking-in they will also have the option to select which room they want to check-in to.
Select in or out, the room if applicable and hit continue.
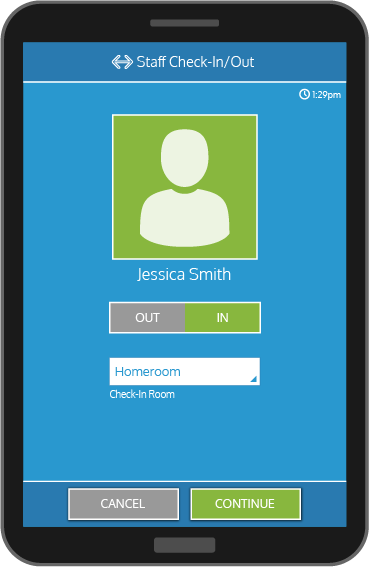
Back to:
